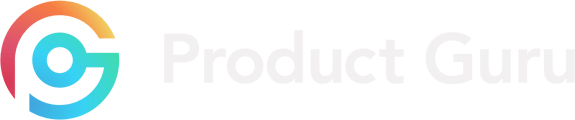Within this article we will include creating, editing, duplicating and deleting your product listing, as well as how to upload images and videos.
How to create a product listing
As soon as your supplier account is registered, you will be prompted to create your brand. Once this has been created, it is time to add your products on to the platform. On the left hand side, if you select Brands & Products. Once in this page, you will have the option to add to the specific Brand you previously set up.
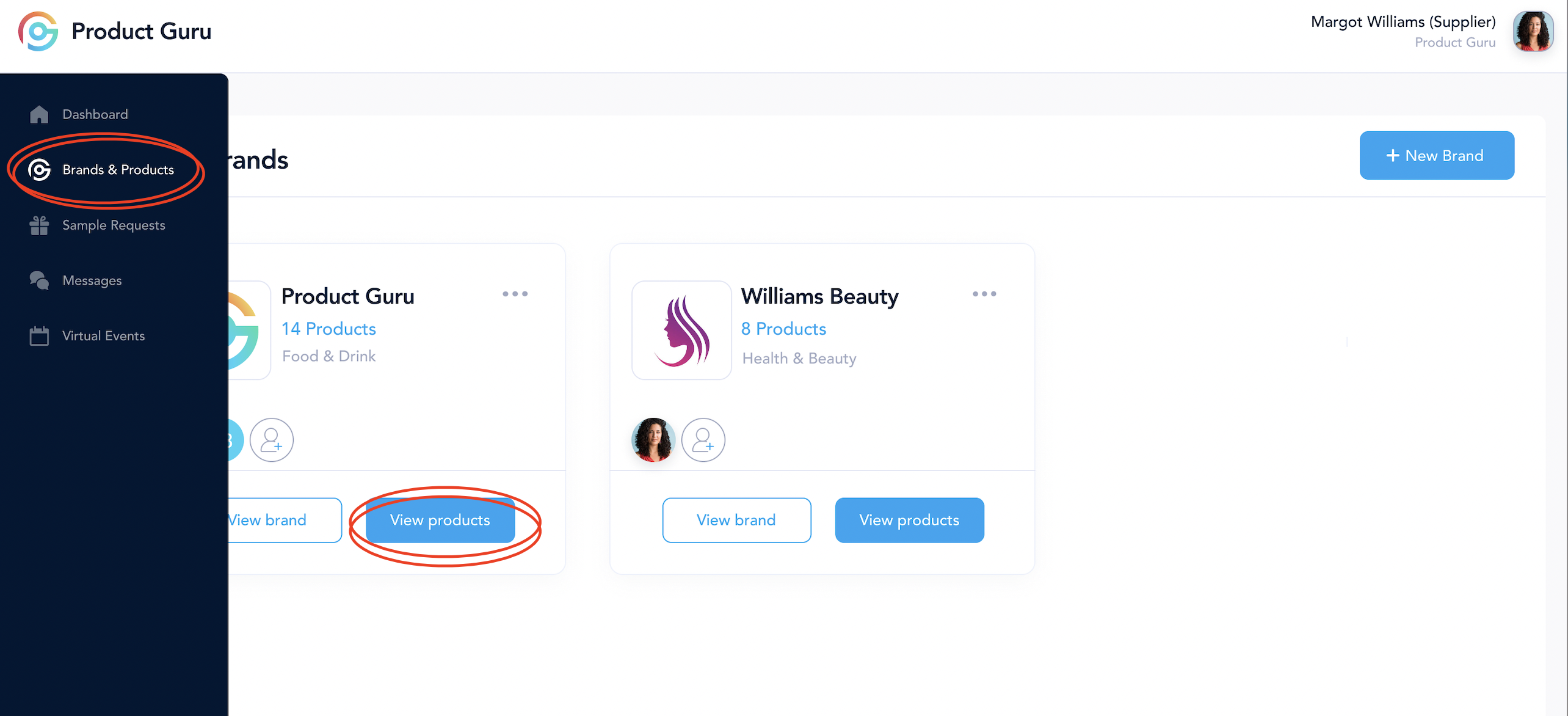
Once in your product page, there is an option to Add Product.
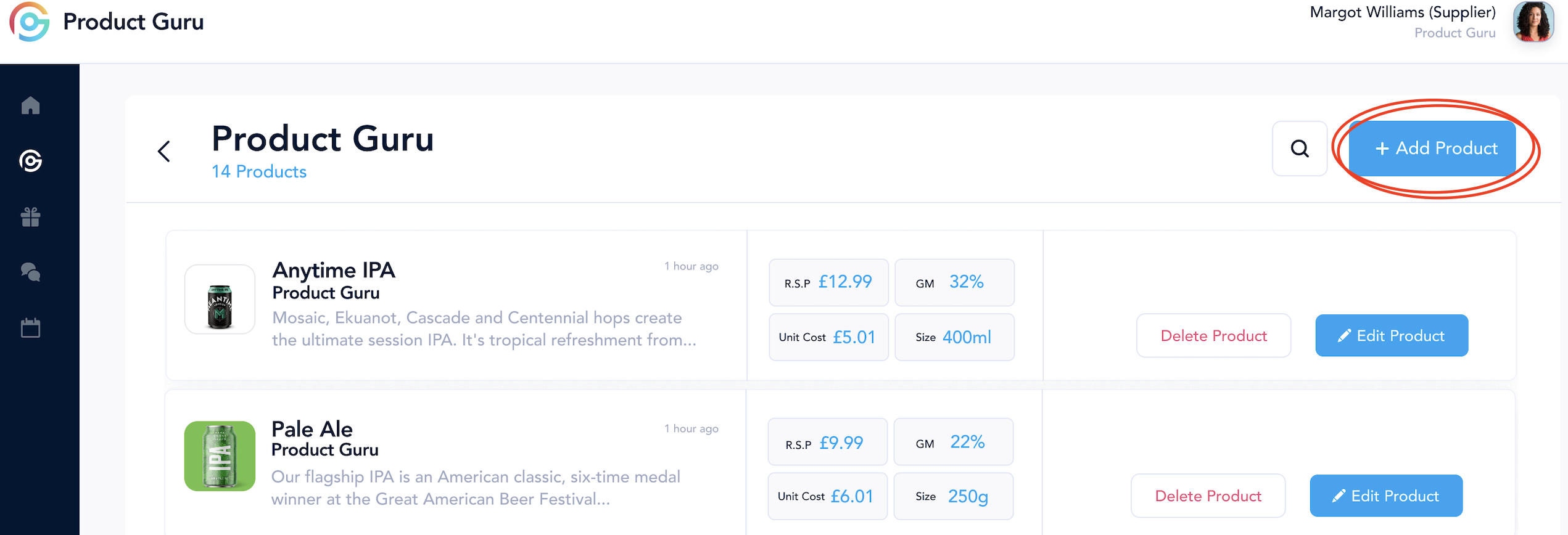
When you start to fill out a product listing, there will be five stages you are required to fill out:
- Select Product Category
- Key Information
- Product Information
- Distribution & Logistics
- Marketing
Although not all information is mandatory, please fill out as much as possible.
For general advice on filling out the fields for your product listing, click here
For advice finding the correct category for your product listing, click here
For advice entering your price and cost information for your product, click here
How to edit a product listing
You can manage and edit your products at any time from the Brand & Products section of your dashboard as shown above.
You will be taken to a list of all your submitted products - click edit product from your chosen product and edit the relevant details.
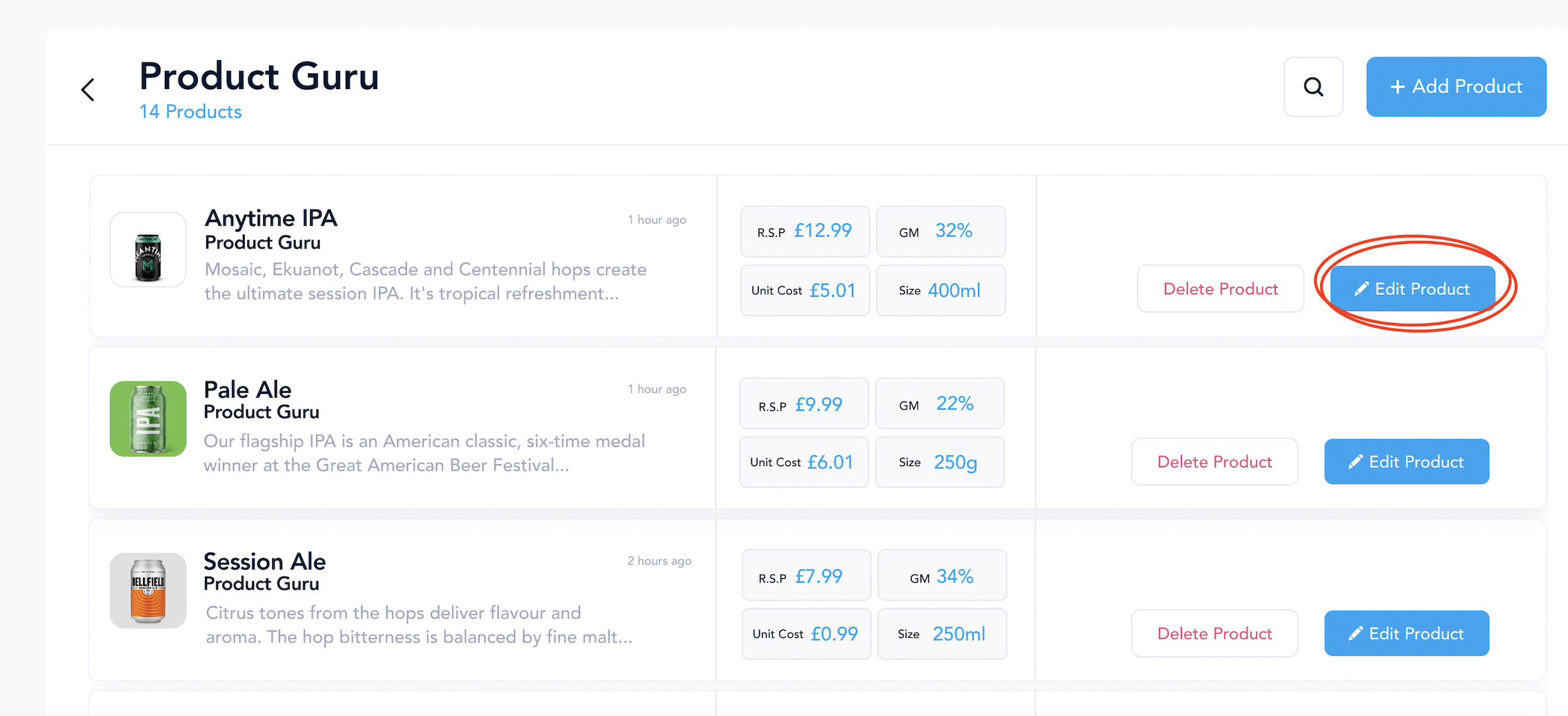
If at any point you'd like to see how your product card will appear to buyers in the exact format, this is shown within Edit Product. Whilst the editing is open, you will be shown the 5 categories mentioned earlier in the article, but also the option for View Product.
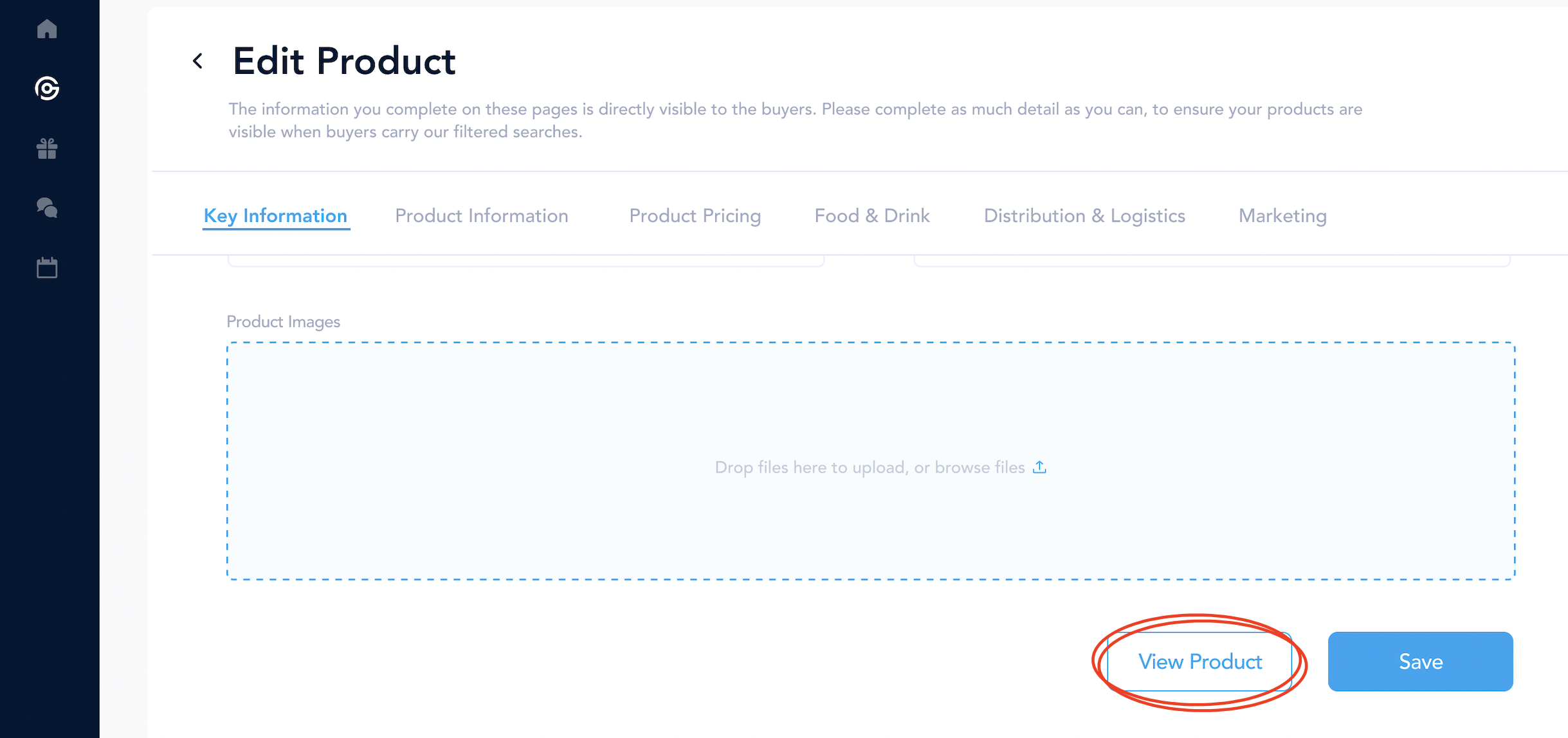
This will show you exactly what the buyers see when they browse through your products.
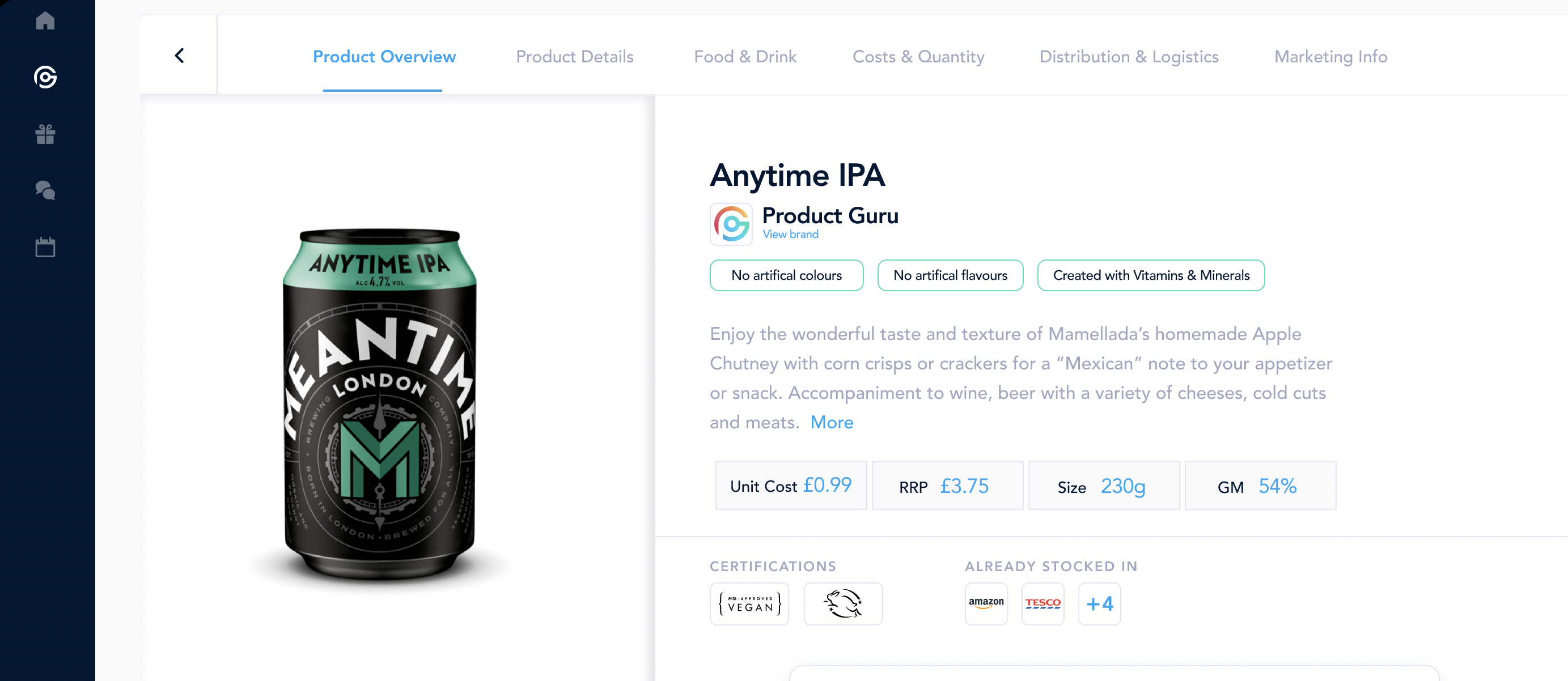
Buyers can filter by category, RRP & margin, location, size & volume and much more, so try to enter as much information as possible for your products to be found!
How to duplicate a product listing
The Duplicate Product tool allows you to duplicate the details of a product you have already entered into our system, reducing the time it takes to add further products that may have similar properties. For instance, if you have different sizes of a chocolate bar product, you can duplicate your initial listing and manually change the product dimensions and weight in each copy individually.
On your Dashboard, if you select Brands & Products, then select the Brand which the product is stored within, and you will be taken to a list of all your submitted products. The three dots on the right-hand screen (as shown below) will give you the option to either View or Duplicate the product.
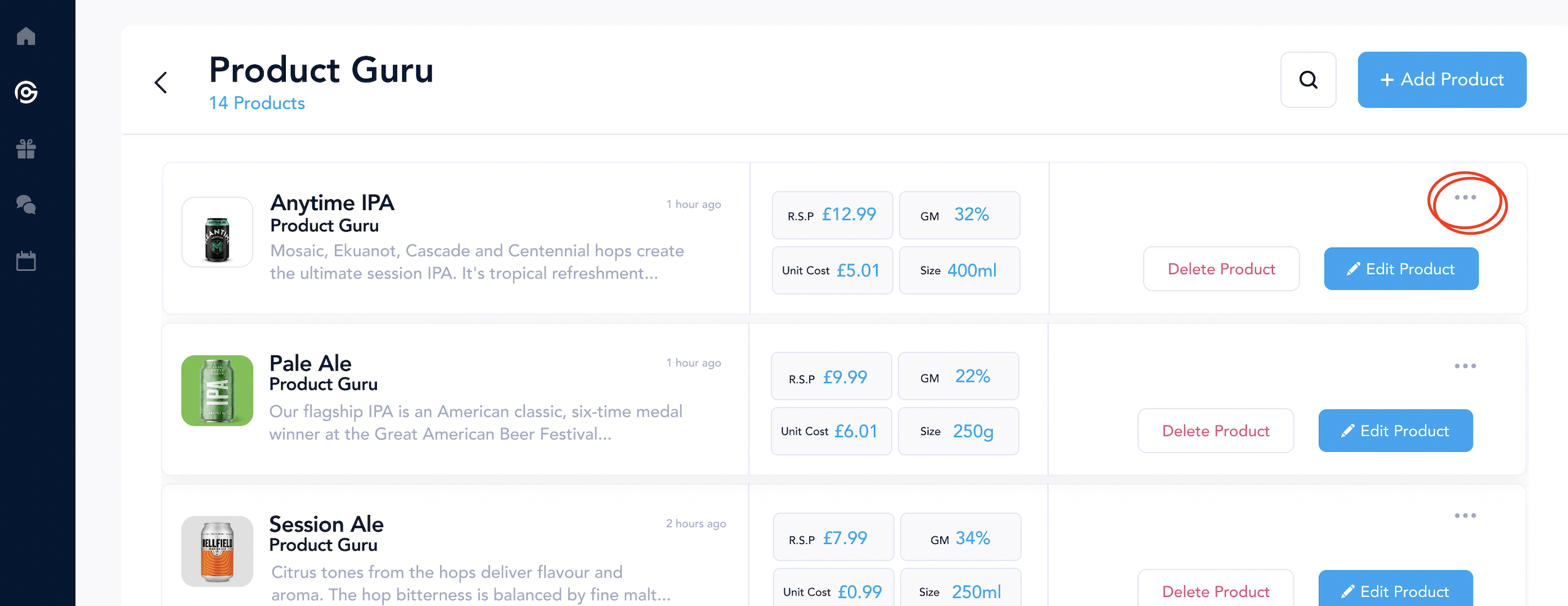
If you select Duplicate product this will duplicate and a new product upload will be generated, with much of the information pre-populated.
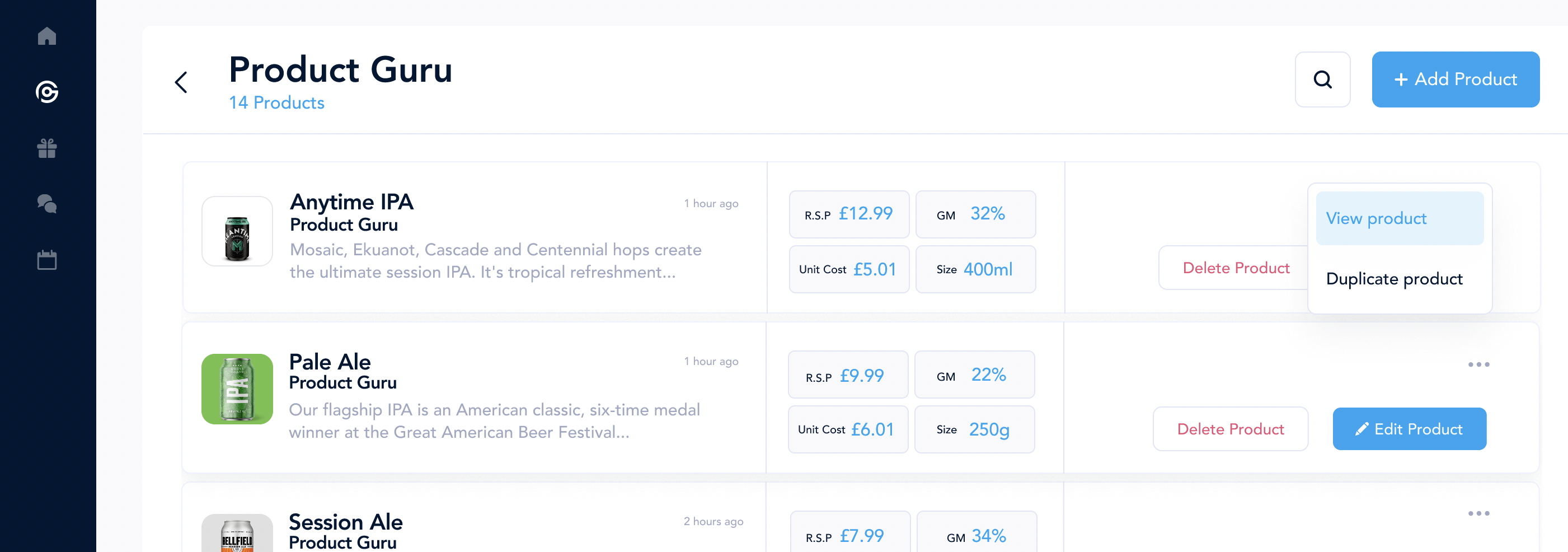
Ensure that you are very careful in overwriting and replacing information that is specific to the new product, to ensure that your products don’t go live with incorrect details.
If you're adding lots of similar products - such as a range of birthday cards that can be easily grouped together and all have the same costs and product information, for example - you could add one product, and up to five different images, but this does limit your visibility when a buyer's searching.
How to delete a product listing
You can delete products at any time from the products screen; which is accessible from the left hand menu bar on your homepage or dashboard. Click on 'Brands & Products', then select the Brand which the product is stored within and you will be taken to a list of all your submitted products - click the ‘Delete Product’ button on the right-hand side from your chosen product to delete it.
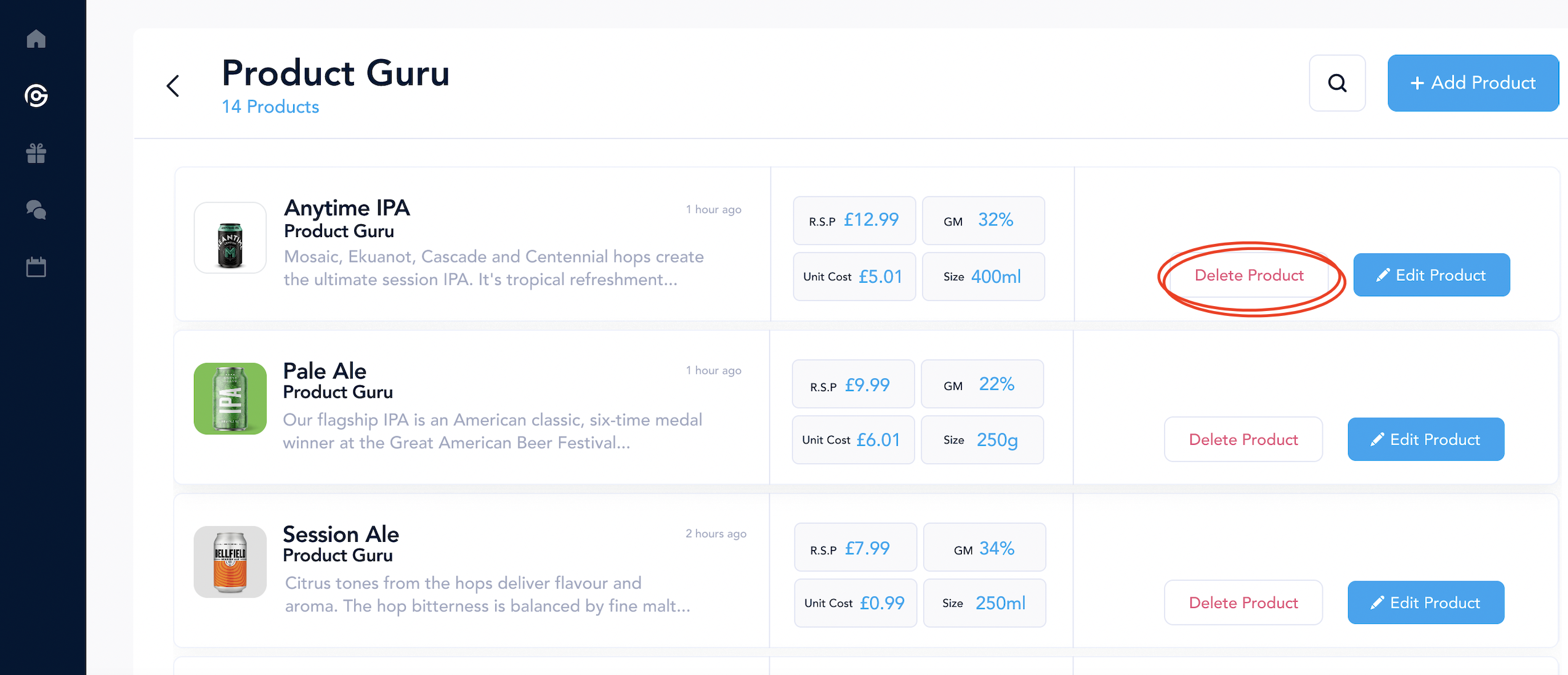
Uploading product images
When you are adding your products, it's always good to have an image to make this more appealing to buyers. It is a requirement to have at least one image for each product, but you are able to up to five.
You are able to upload this either via dragging and dropping the file into the upload box, or by searching via your desktop file explorer.
Your brand logo needs to be at least 400 x 400 pixels. This is the minimum size required to ensure your brand looks good on the platform.
If you have any issues in getting your sizing right, feel free to reach out to the team at support@productguru.co.uk and a team member will be more than happy to help.
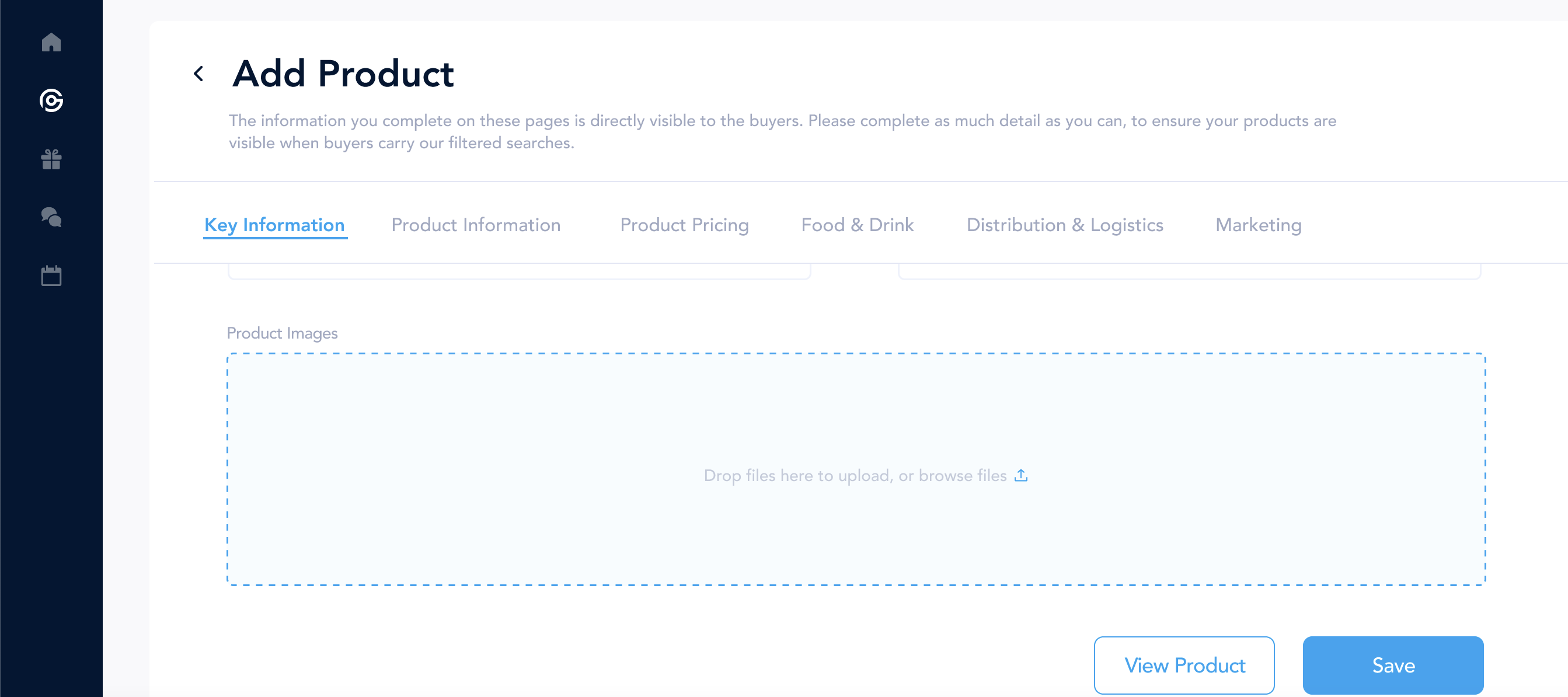
Please keep in mind that the image you upload will be an eye-catching detail for buyers to see, so it is very important that you make these look as appealing as possible.
Adding a product video
When listing your products, you have the option to embed a product video by entering the URL from a third-party streaming service, such as YouTube or Vimeo.
We highly encourage adding videos in addition to product images, to help buyers get a better feel for your brand and a clearer idea of your products.
To add a video from YouTube, follow these steps:
- Go to your video on YouTube, click on the ‘Share’ option, and click on 'Embed'.
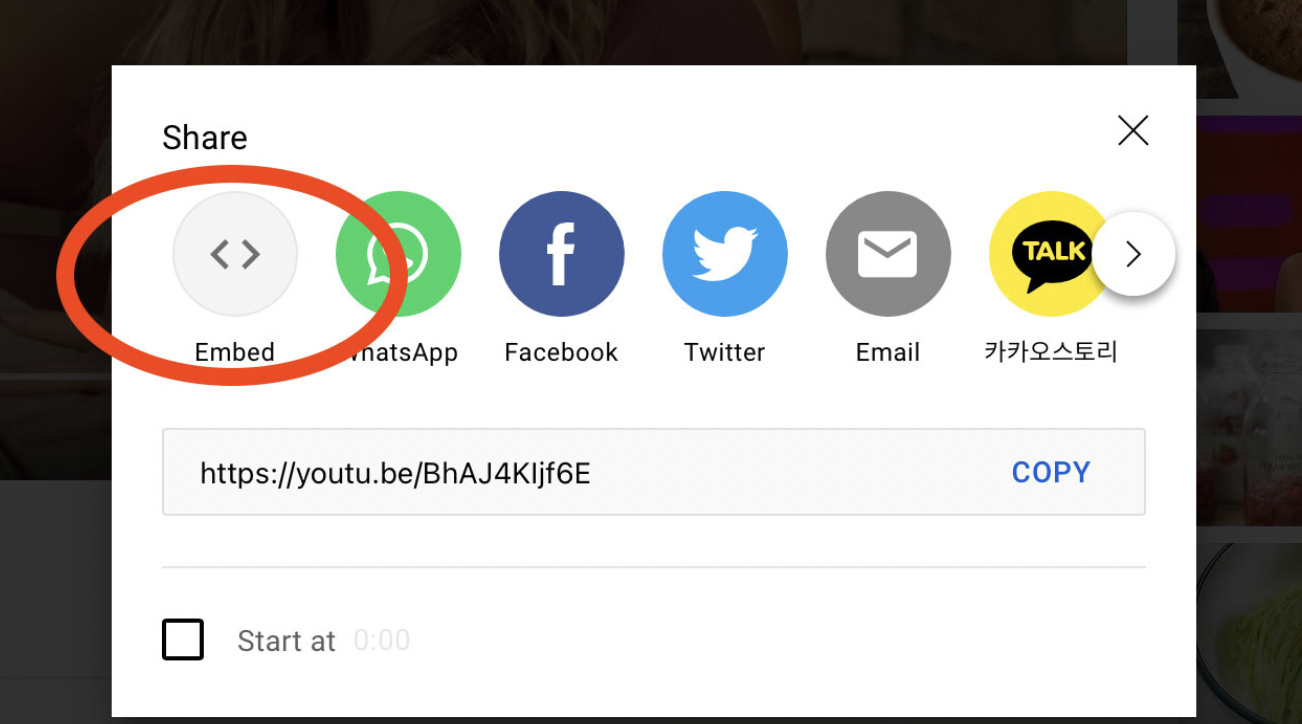
- In the Embed Video window, select only the URL, and copy the selection.
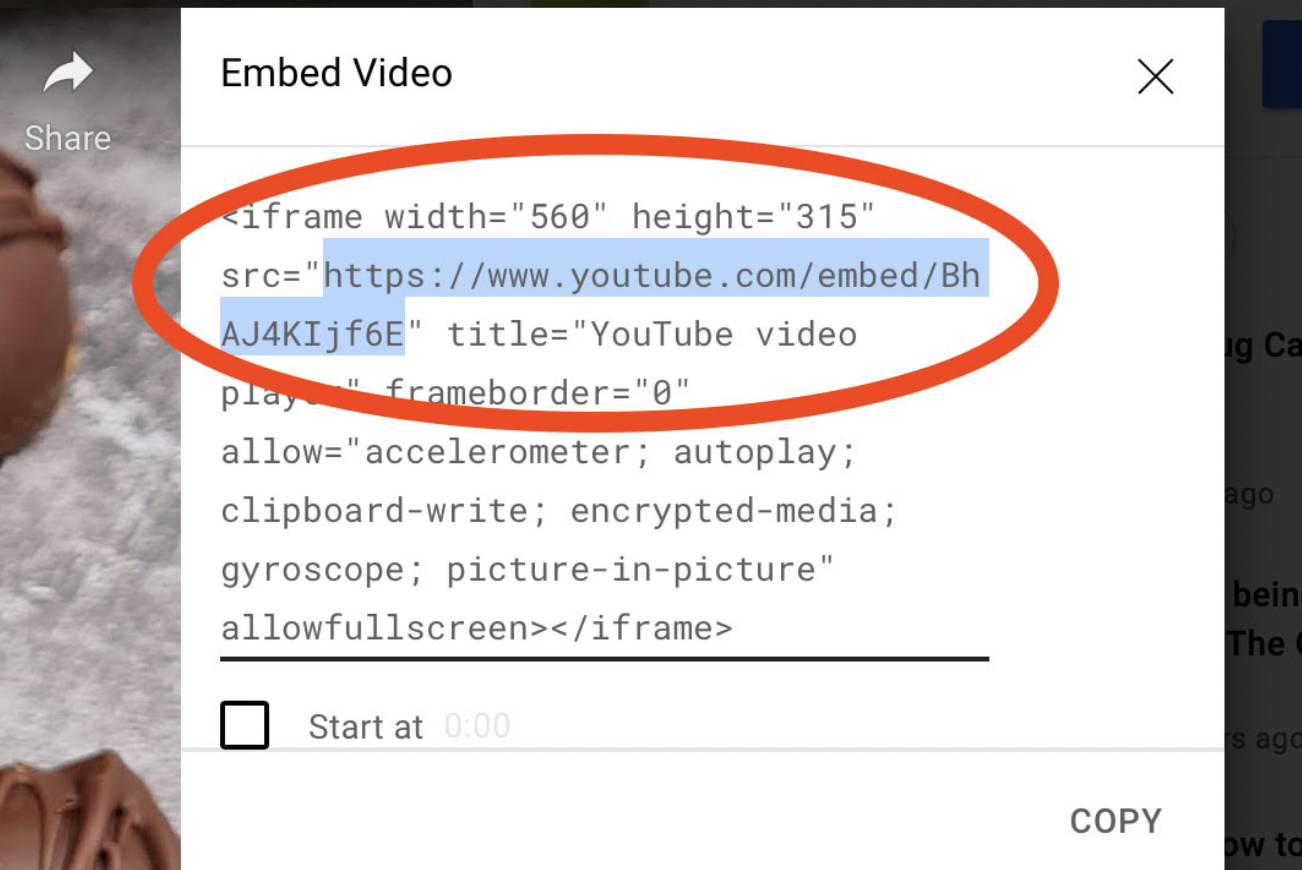
- Within the Marketing field, underneath 'links to any promotional videos', add a new link within here.
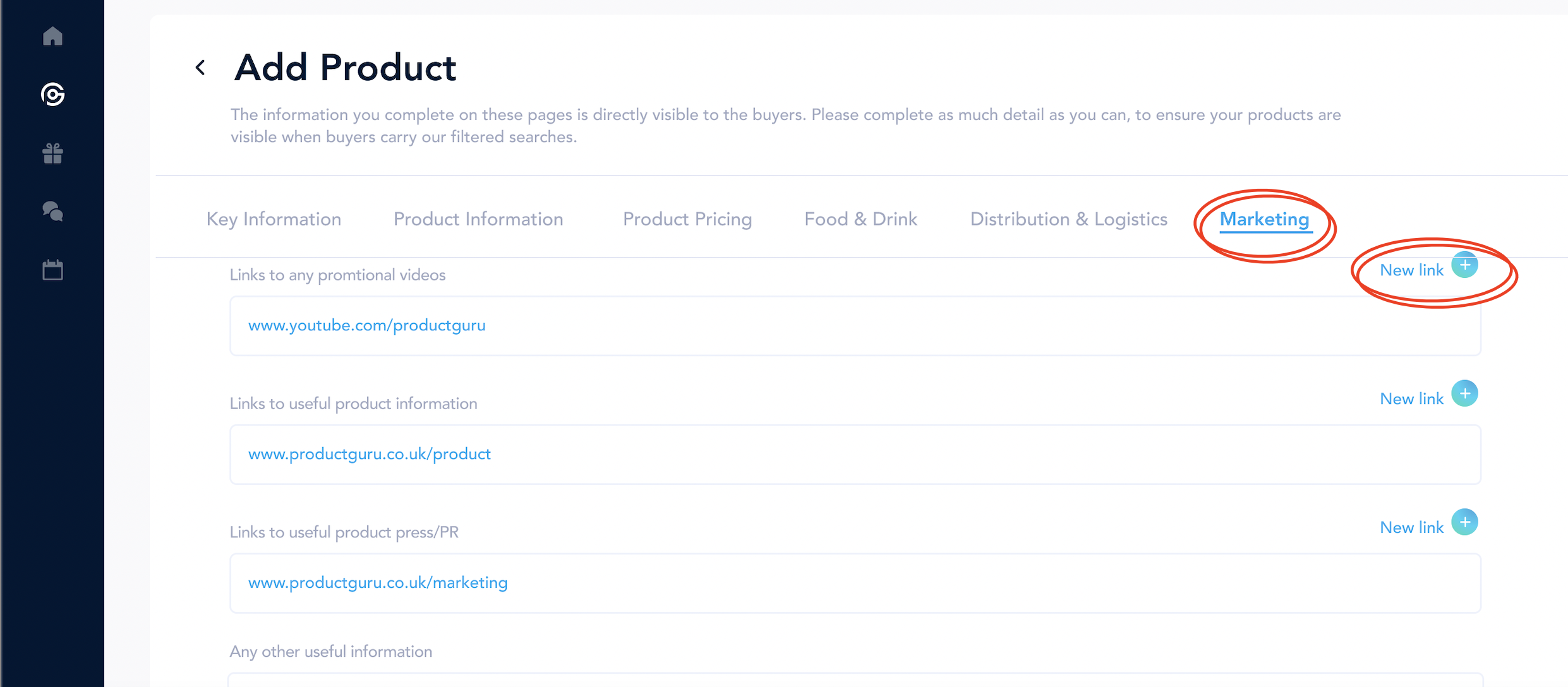
Similarly, to add a video from Vimeo, follow these steps:
- Go to your video on Vimeo, and click on ‘Share’.
- Under 'Embed', select only the URL, and copy the selection.
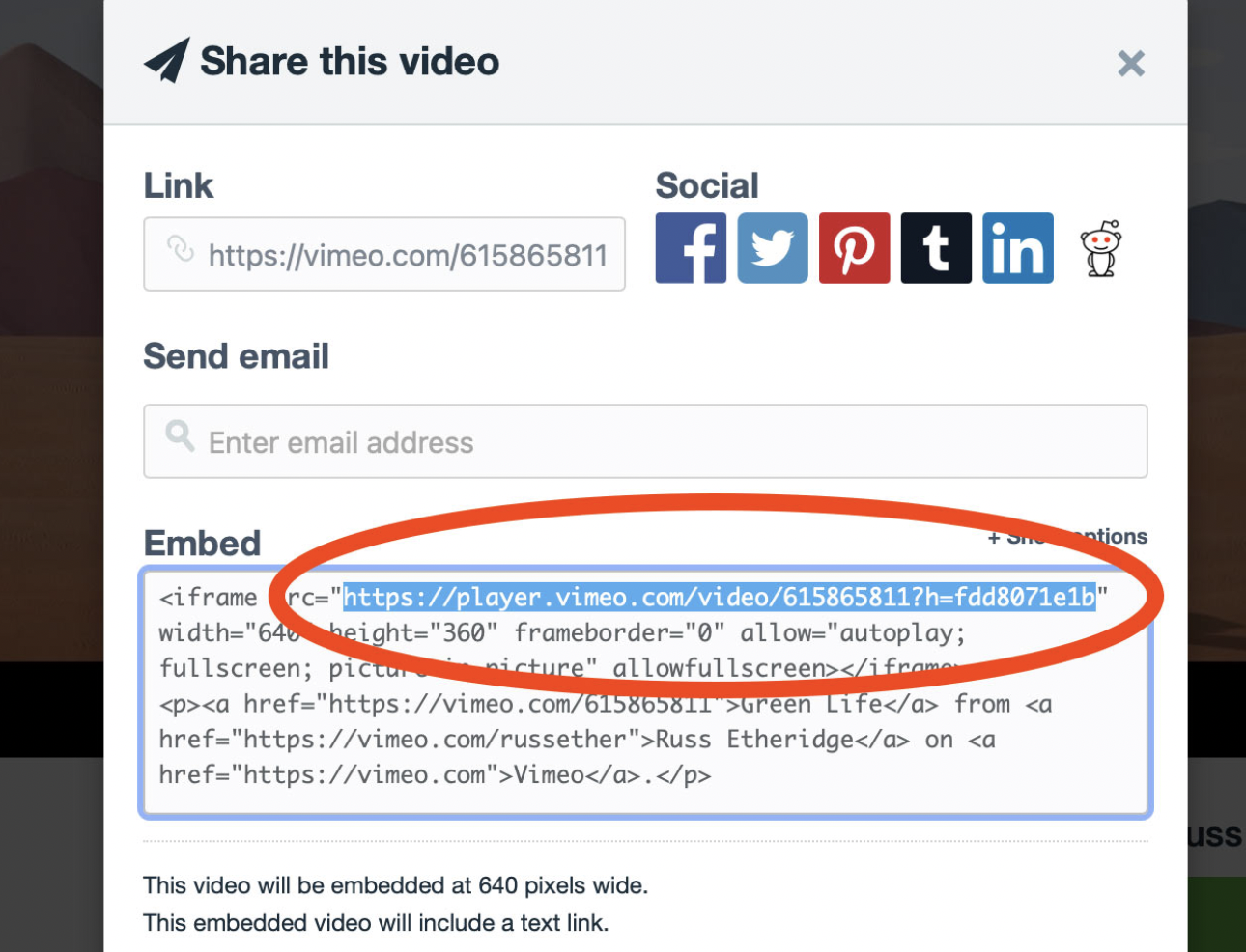
- Within the Marketing field, underneath 'links to any promotional videos', add a new link within here.
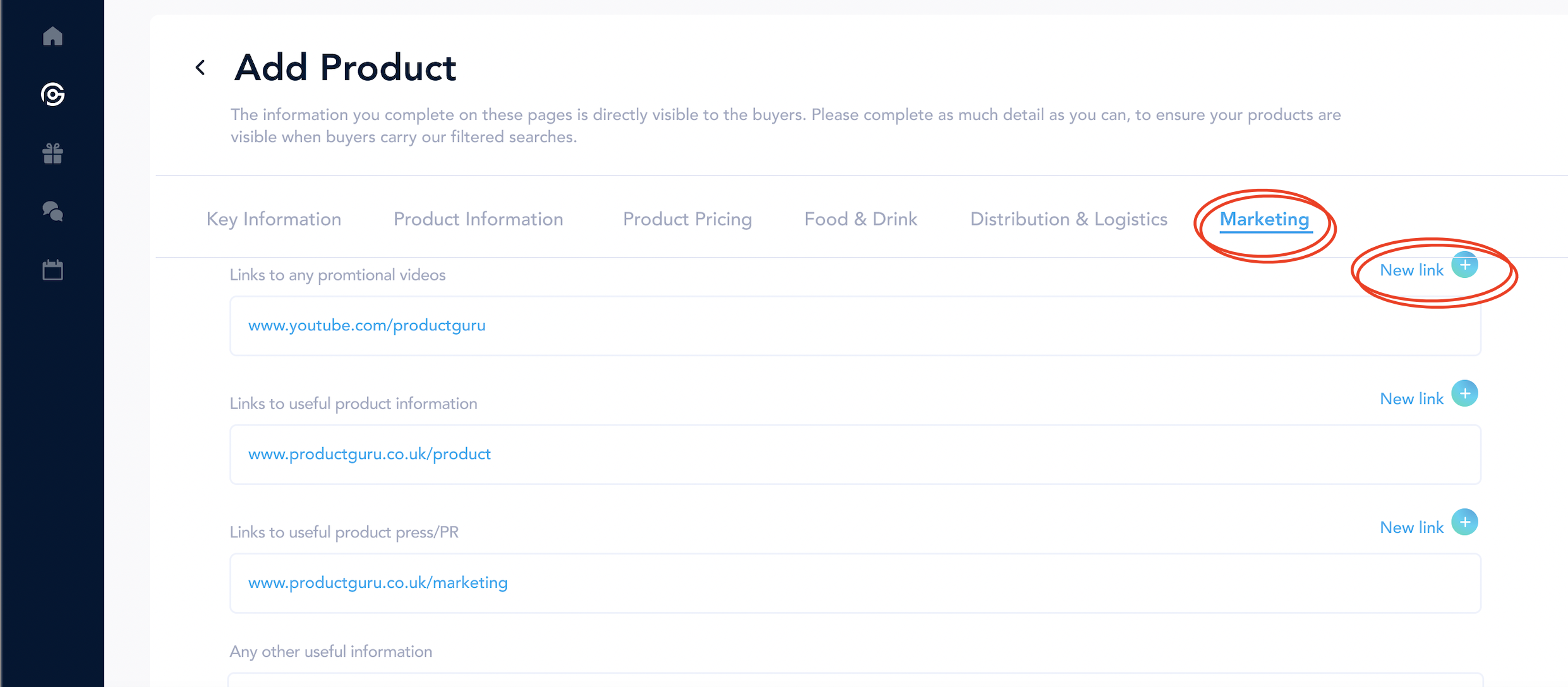
You can add multiple videos by clicking on ‘New Link’, and inserting multiple URLs for your product videos, following the steps above.
Please note that the videos must be set to public viewing on the third-party streaming service.
Support
If you have any further questions or any issues at all, please feel free to contact us on Live Chat or email support@productguru.co.uk and we will help anyway we can.